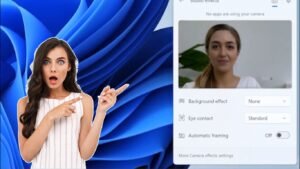Vous avez récemment acheté une nouvelle carte graphique, mais votre PC ne la détecte pas ? Ou peut-être que votre système a soudainement cessé de détecter une carte que vous utilisez depuis un certain temps ? De l’alimentation insuffisante du bloc d’alimentation aux problèmes logiciels difficiles à cerner, divers facteurs peuvent causer ce problème. Voici quelques solutions potentielles à essayer.
Table des Matières
1. Faire quelques vérifications de base
Commencez le processus de dépannage en effectuant les vérifications de base suivantes, car elles peuvent résoudre le problème immédiatement :
- Redémarrez votre appareil après avoir fermé tous les processus actifs.
- Déconnectez tous les périphériques connectés à votre appareil, en particulier votre téléphone et vos manettes de jeu.
- Assurez-vous que votre BIOS est à jour, car un BIOS obsolète peut empêcher la détection correcte de votre carte graphique.
- Installez toutes les mises à jour Windows en attente.
Si aucune de ces vérifications préliminaires ne résout le problème, passez aux solutions suivantes.
2. Vérifier que la GPU n’est vraiment pas détecté
Lorsque votre carte graphique intégrée est configurée comme option par défaut, vos jeux et applications peuvent ne pas utiliser votre GPU dédiée. Si vous pensez que votre système n’a pas reconnu la GPU dédiée parce que les jeux et les applications ne l’utilisent pas, vérifiez que celle-ci est active :
- Appuyez sur Win + R pour ouvrir la boîte de dialogue Exécuter
- Indiquez « msinfo32 » et appuyez sur Entrée.
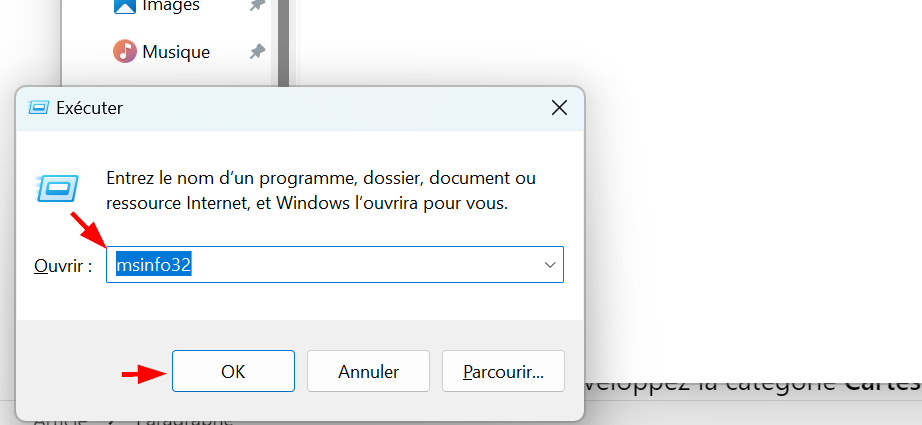
- Dans la fenêtre Informations système qui va s’ouvrir, développez la la branche Composants.
- Sélectionnez Affichage.
Si votre GPU dédié est détecté par votre système, vous devriez voir ses informations ici.
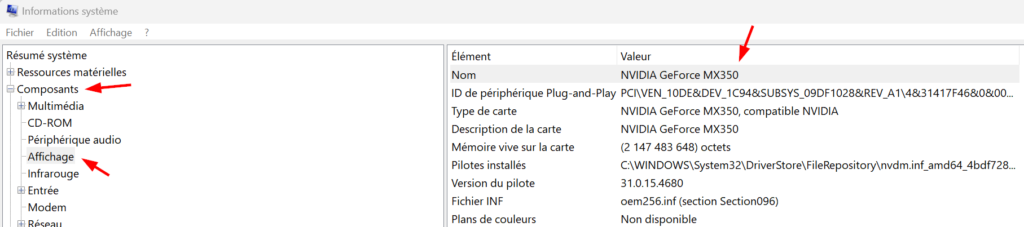
Si vous ne voyez aucune information à son sujet, votre ordinateur ne l’a pas reconnu. Vous devez donc approfondir vos recherches pour identifier le problème sous-jacent.
3. Assurez-vous que votre carte graphique est activée
Si votre appareil semble avoir détecté votre GPU, mais que celle-ci ne fonctionne toujours pas, vérifiez si elle n’est pas désactivée dans le Gestionnaire de périphériques en suivant ces étapes :
- Faites un clic droit sur le bouton Démarrer et ouvrez le Gestionnaire de périphériques.
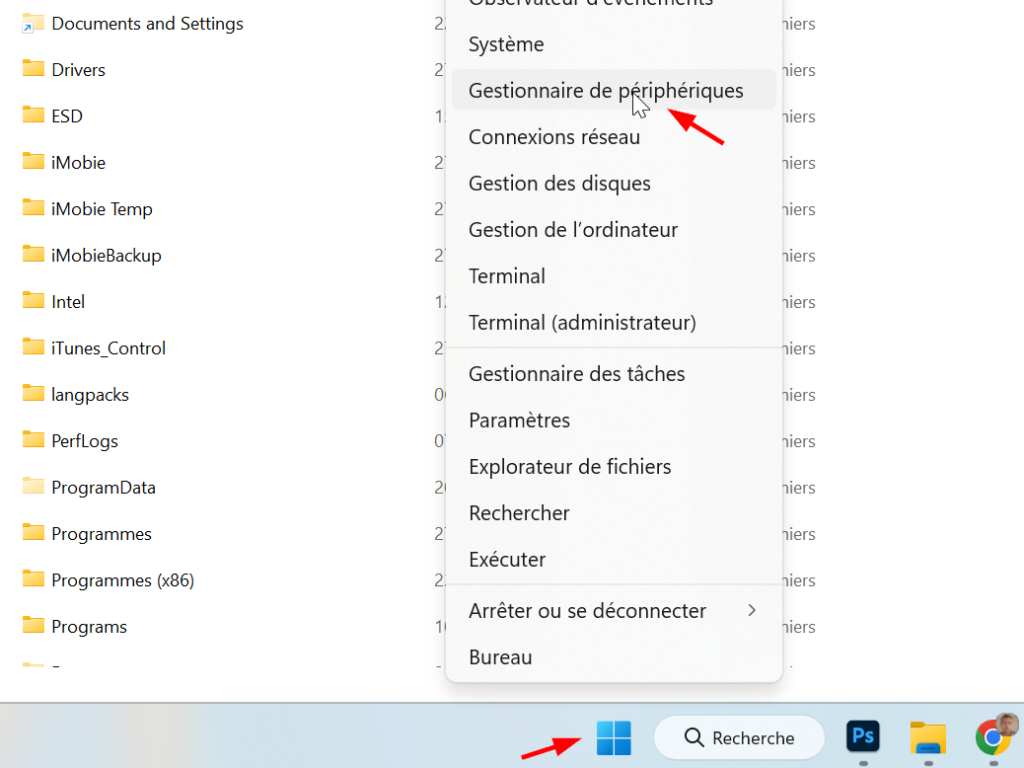
- Allez dans l’onglet Affichage pour afficher les périphériques cachés. Si vous voyez une coche à côté de Afficher les périphériques cachés, les périphériques ne sont pas cachés. Si vous ne la voyez pas, cliquez sur Afficher les périphériques cachés pour les révéler.
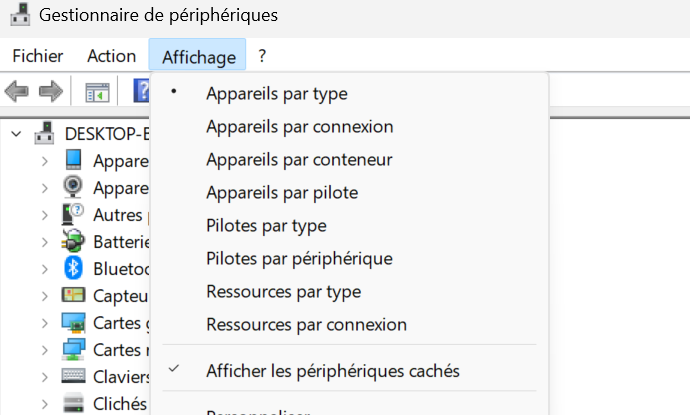
- Ensuite, développez la catégorie Cartes graphiques.
- Faites un clic droit sur le pilote de votre carte graphique et sélectionnez Propriétés. Allez dans l’onglet Pilote et cliquez sur le bouton Activer le périphérique. Si vous voyez un bouton Désactiver le périphérique, votre carte est déjà activée.
Si vous utilisez un logiciel dédié pour gérer les paramètres de votre carte graphique, assurez-vous que la carte n’y est pas désactivée.
ASTUCE
Si votre carte graphique est activée mais que les jeux ou les applications ne l’utilisent pas, vous devez changer la carte graphique par défaut. Une fois que vous aurez fait cela, les jeux devraient commencer à l’utiliser pour le traitement graphique.
4. Réinstaller la carte graphique
Si vous installez une carte graphique pour la première fois, vérifiez les points suivants :
- Votre carte graphique est correctement insérée dans les slots PCIe de la carte mère.
- Les connecteurs d’alimentation du GPU sont correctement et solidement branchés.
- Votre moniteur est connecté à la sortie vidéo du GPU, pas à celle de la carte mère.
- Si le slot PCIe présente des signes de poussière, utilisez un chiffon doux en coton pour le nettoyer.
- Certains utilisateurs ont résolu des problèmes similaires en changeant de slot PCIe, alors envisagez d’essayer cela également.
Si votre carte graphique semble correctement installée, mais que le problème persiste, nous vous recommandons de la débrancher et de la rebrancher. Cela peut aider à résoudre les problèmes temporaires affectant la détection du GPU.
5. Assurez-vous que votre bloc d’alimentation est compatible
La compatibilité du bloc d’alimentation est un facteur essentiel à prendre en compte lors de l’achat d’une carte graphique. En plus d’avoir le même type de connecteur, un bloc d’alimentation doit également être capable de fournir la puissance dont votre carte a besoin. Une alimentation inadéquate peut entraîner des problèmes de performance ou même empêcher l’appareil de détecter la carte.
Les cartes graphiques consomment généralement entre 100 et 300 watts en moyenne. Pour évaluer si votre bloc d’alimentation peut répondre à ces exigences, vérifiez sa puissance sur le site web du fabricant. Calculez les besoins en alimentation totaux de tous les composants installés dans votre appareil, y compris la RAM, le GPU, le SSD, etc. Soustrayez le besoin total en alimentation de la puissance du bloc d’alimentation.
Si le besoin net en alimentation dépasse la puissance du bloc d’alimentation, vous devez le mettre à niveau. Même s’il répond à peine aux exigences, envisagez une mise à niveau pour obtenir les meilleures performances. Cependant, si vous avez un bloc d’alimentation avec une puissance supérieure à celle requise, vous pouvez passer sereinement à l’étape suivante.
6. Mettez à jour ou réinstallez les pilotes
Si vous installez un GPU pour la première fois ou si vous n’avez pas mis à jour ses pilotes depuis longtemps, vous devez télécharger et installer les derniers pilotes sur le site web du fabricant de votre GPU. Si les pilotes sont au format exécutable, double-cliquez sur le fichier et procédez à l’installation en suivant les instructions à l’écran. Si une installation manuelle est nécessaire, utilisez le Gestionnaire de périphériques.
- Faites un clic droit sur le bouton Démarrer
- Sélectionnez Gestionnaire de périphériques, développez la catégorie Cartes graphiques, faites un clic droit sur le pilote concerné et choisissez Mettre à jour le pilote. Sélectionnez Rechercher des pilotes sur mon ordinateur, naviguez et sélectionnez les pilotes sur votre ordinateur, puis suivez les instructions à l’écran pour terminer le processus d’installation.
Si les pilotes sont installés et entièrement mis à jour, envisagez de les désinstaller et de les réinstaller, car cela résout souvent les problèmes de détection du matériel. Pour désinstaller un périphérique, faites un clic droit sur le pilote et sélectionnez Désinstaller le périphérique.
Ensuite, visitez le site web du fabricant de votre GPU, téléchargez le dernier pilote et suivez les instructions ci-dessus pour une installation correcte.
7. Assurez-vous que votre carte graphique n’est pas défectueuse
Si aucune des solutions précédemment suggérées n’a résolu votre problème, le problème peut venir de votre carte graphique. Des bruits étranges du ventilateur, des plantages fréquents du PC, des erreurs liées aux graphismes, des rencontres fréquentes avec l’écran bleu de la mort et une baisse soudaine des performances de jeu sont autant de signes d’une carte graphique défectueuse.
Si vous utilisez un PC de bureau, déconnectez et retirez la carte graphique de son compartiment. Connectez-la à un autre appareil si possible, ou demandez l’aide d’un ami. Si votre GPU fonctionne sur un autre appareil, le problème pourrait venir du bloc d’alimentation, de la RAM, de la carte mère ou d’autres composants de votre ordinateur principal. Alors, approfondissez vos recherches dans cette direction.
Si la carte graphique ne fonctionne pas non plus sur l’autre appareil, elle pourrait être défectueuse. Faites-la donc inspecter, ou remplacez-la par une nouvelle carte graphique adaptée à votre budget.
Les conseils mentionnés ci-dessus devraient vous aider à identifier la cause principale de l’incapacité de votre ordinateur à détecter la carte graphique. La mise en œuvre de ces suggestions aidera votre PC à détecter le GPU. Si aucune de ces solutions ne fonctionne, nous vous recommandons de demander l’aide d’un professionnel.