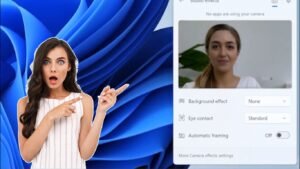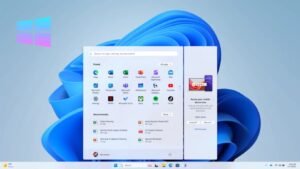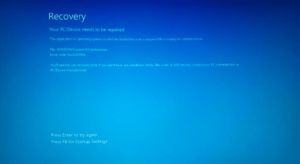Si vous avez des imprimantes que vous n’utilisez plus ou qui ne fonctionnent pas sur Windows 10 ou Windows 11, il existe plusieurs façons simples de les désinstaller complètement de votre ordinateur.
Comment désinstaller une imprimante sous Windows 11 & 10
Il existe trois façons différentes de désinstaller une imprimante d’un PC Windows. Cela est d’ailleurs valable pour toutes les versions de Windows, pas uniquement Windows 10 & 11. Mais dans ce cas, la méthode diffèrera un petit peu.
Vous désinstallez votre imprimante parce qu’elle ne fonctionne plus ? Avez-vous essayé ces quelques solutions de maintenance pour imprimante ?
Désinstaller une imprimante depuis les paramètres
- Sous Windows 11, accédez à : Paramètres > Bluetooth et périphériques > Imprimantes et scanners.
- Sous Windows 10, accédez à : Paramètres > Périphériques > Imprimantes et scanners.
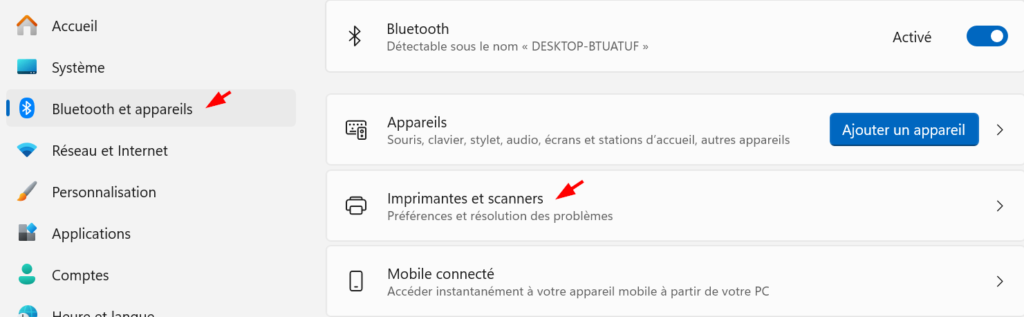
Recherchez et sélectionnez l’imprimante à supprimer.
- Sous Windows 11, cliquez sur Supprimer.
- Sous Windows 10, cliquez sur Supprimer le périphérique et confirmez en cliquant sur Oui.
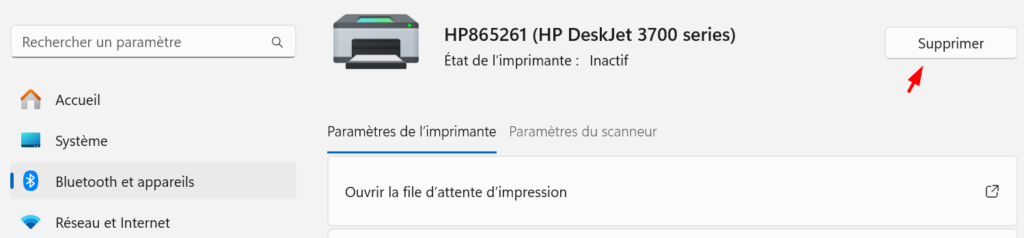
Votre imprimante est maintenant désinstallée, du moins elle est déconnectée de votre ordinateur.
Désinstaller une imprimante depuis le Gestionnaire de périphériques
Pour supprimer une imprimante à l’aide du Gestionnaire de périphériques, commencez par ouvrir le Gestionnaire de périphériques Windows. Pour cela, faites un clic droit sur l’îcone de menu Windows. Un menu va s’ouvrir et vous trouverez l’otpion Gestionnaire de périphériques.
Cliquez dessus, une nouvelle fenêtre avec plein d’option va s’ouvrir.
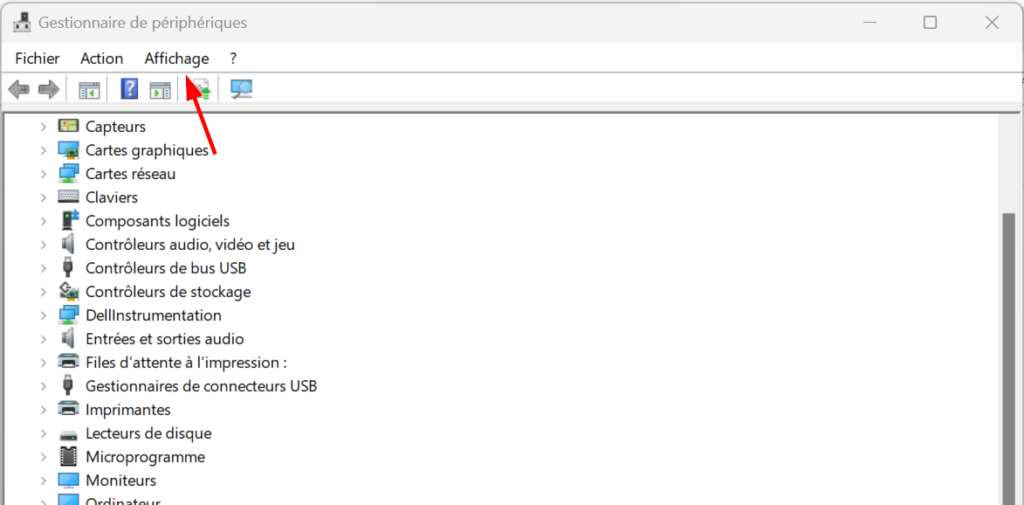
Sélectionnez Affichage dans la barre de menus, puis cliquez sur Afficher les périphériques cachés pour que votre imprimante apparaisse même si elle est cachée.
Dans la même fenêtre, ouvrez le menu Imprimantes et recherchez votre imprimante dans la liste. Lorsque vous l’avez trouvée, faites un clic droit sur le nom de l’imprimante et cloquez sur Désinstaller l’appareil.
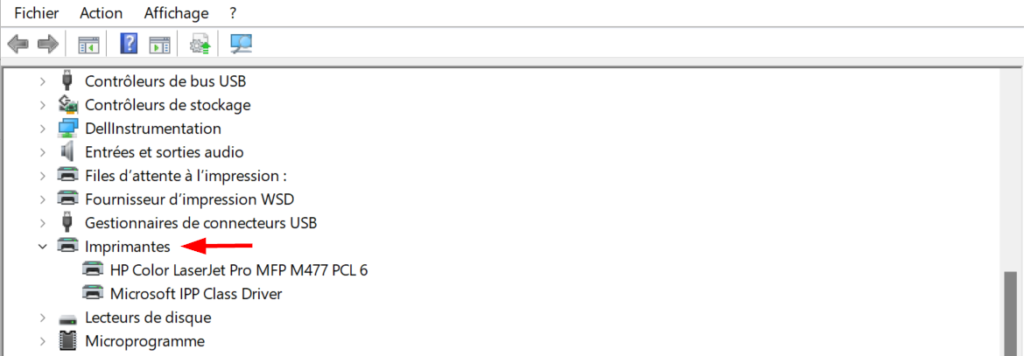
Dans la fenêtre qui va s’ouvrir, sélectionnez l’otpion Tentative de suppression du pilote de ce périphérique (Windows 11) ou « Supprimer le pilote de ce périphérique » (Windows 10).
Cliquez ensuite sur Désinstaller.
Attendez que le Gestionnaire de périphériques désinstalle l’imprimante.
Il est fort probable qu’il vous soit ensuite demander de redémarer votre ordinateur afin d’appliquer les modifications au système.
Désinstaller une imprimante en utilisant PowerShell
Avant toute chose, savez-vous ce que c’est PowerShell ? PowerShell est un outil puissant utilisé pour automatiser des tâches et gérer les systèmes. Il permet aux utilisateurs de contrôler leur ordinateur et d’exécuter des commandes plus complexe que ce qu’on peut faire habituellement. Ne faites donc pas n’importe quoi si vous n’avez pas l’habitude de l’utiliser.
Si vous n’êtes pas certain de ce que vous allez faire, n’hésitez pas à sauvegarder vos données au préalable.
- Ouvrez le menu Démarrer, recherchez PowerShell, faites un clic droit dessus, et sélectionnez Exécuter en tant qu’administrateur.
- Une première fenêtre vous invitant à authoriser l’application va s’ouvrir, vous pouvez bien évidemment approuver la demande pour permettre à Powershell de s’ouvrir.
- Dressez la liste des imprimantes disponibles en tapant la commande suivante :
Get-PrinterVous devriez voir apparaître ceci :
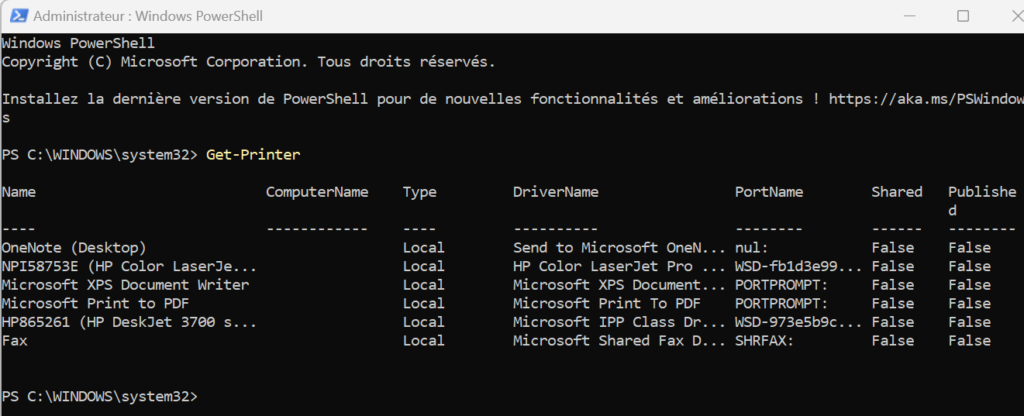
- Dans la liste des imprimantes retournées, notez le nom de l’imprimante que vous souhaitez supprimer. Tapez ensuite la commande suivante, en remplaçant HP865261 par le nom que vous avez noté. Appuyez sur Entrée.
Remove-Printer -Name “HP865261 (HP DeskJet 3700 s...”Assurez-vous que le nom de l’imprimante est bien entre guillemets, et que vous indiquez bien tous les caractères affichés à l’écran dans la colonne Name.
- PowerShell a supprimé l’imprimante spécifiée.
- Vous pouvez relancer Get-Printer pour confirmer que l’imprimante a bien été supprimée.
Votre imprimante est maintenant bel et bien supprimée et désinstallée de Windows 11 et Windows 10. Il vous reste encore potentiellement à supprimer les logiciels d’impressions fournis par le fabricant si elles ne sont pas parties avec l’imprimante. Vous les retrouverez dans Paramètres > Applications > Applications installées.